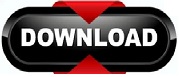

The animated GIF below shows how this works, as you can see the window expands out from the center until it takes up the full screen on the Mac:


The first approach we’ll cover is how to literally make a window take up the entire screen on a Mac. How to Make a Window Full Screen in Mac OS By making a window take up the entire screen, it does not become it’s own space the way that the aforementioned “Full Screen Mode” does.

This allows the menu bar to stay persistent visible, the window title bar to still be visible along with the close button, maximize and minimize buttons, the sizing handles, and it still allows for other windows and apps to tile onto the window too. The other approach is literally making a window take up the full screen, but it still maintains that window as a window rather than a dedicated space. This method removes the menu bar from the top of the screen (until it’s hovered over with a cursor), and removes all traditional window elements when in full screen mode, thereby hiding the window titlebar, close button, minimize and maximize buttons, and does not allow for other app windows to appear on top of it. One approach to taking a window full screen in Mac OS relies on what’s known as Full Screen Mode, which turns an application window into it’s own separate workspace by maximizing a window to take up the entire screen.
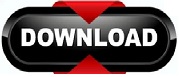

 0 kommentar(er)
0 kommentar(er)
